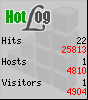- Что нам нужно
- К началу
- Замена SSD
- Установка системы на новый SSD
- Чистая установка с флешки
- Как насчет старого SSD?
MacBook - один из самых дорогих ноутбуков на рынке, поэтому совершенно очевидно, что каждый ищет способы сохранить их, когда они будут сделаны. Во многих случаях пользователи задаются вопросом, смогут ли они получить только базовый твердотельный накопитель емкостью 128 ГБ, потому что разница составляет 6000 крон, что не очень мало и в конечном итоге в подавляющем большинстве случаев достигает меньшего. Но со временем они обнаруживают, что они очень малы в небольшом хранилище, и вам приходится постоянно помещать все на внешний диск или часто смотреть, что загружено и установлено на вашем MacBook.
Единственный способ - заменить маленький SSD на другой с большей емкостью. Это легко сказать, но сложнее сделать. Для MacBook Pro и Air, выпущенных с 2013 года, Apple имеет специальную защиту, которая делает невозможной замену оригинального SSD на любой другой. До недавнего времени владельцы MacBook Air / Pro с 2013 года и позже не имели возможности обновить свои SSD, но они прибыли несколько месяцев назад. новые твердотельные накопители от OWC , которая является единственной в мире, которая увеличивает объем памяти в новых ноутбуках.
В 2013 году у нас появился собственный MacBook Air с твердотельным накопителем емкостью 128 ГБ, что мало для наших нужд. Поэтому, как только у нас появилась возможность обновить хранилище, мы сразу же заказали диск OWC Aura объемом 1 ТБ , Мы все еще собираем обзор диска для вас ( обновление: обзор уже здесь ), но в сегодняшней статье мы покажем вам, как заменить твердотельный накопитель на MacBook Air 2013 или более поздней версии.

Обзор OWC Aura: упакованный SSD для MacBook Air / Pro 2013 и более поздних версий с одним недостатком
10 комментариев | 0 фото
Что нам нужно
Если вы не хотите потерять свои данные, вам обязательно понадобится внешний диск для резервного копирования вашей Time Machine или копирования всех необходимых вам файлов. Кроме того, для установки чистой установки macOS (OS X) можно использовать как минимум 8 ГБ USB-накопитель. Нет необходимости покупать инструменты, потому что они связаны с самим OWC. Если вы по-прежнему хотите заказать его, вам понадобятся отвертки Torx T5 и Pentalobe P5 (1,2 мм).
К началу
Сначала выполните резервное копирование всего компьютера через TimeMachine на внешний диск. Если вы хотите установить действительно чистую систему, создайте установочную USB-флешку macOS это руководство , Подготовьте для MacBook мягкую накладку, чтобы не поцарапать крышку. Как только у вас все будет готово, просто следуйте инструкциям ниже:
Замена SSD
1) Выключите MacBook и отсоедините от него зарядное устройство и все периферийные устройства.
2) Закройте Macbook и переверните его
3) С помощью отвертки Pentalobe P5 выкрутите все отмеченные винты
4) Как только все винты открутятся, возьмитесь за нижнюю крышку в верхней части выдоха и осторожно снимите ее
Вход в галерею +3 еще фото
5) На крышке будет пыль, которую можно протереть сухой тканью или продуть компрессором. Вы также можете взорвать свой MacBook, но будьте осторожны и держите его, пока он дует, чтобы он не вращался.
6) Отсоедините аккумулятор от системной платы, разъем находится на левой стороне (см. Рисунок 1 ниже). Просто осторожно потяните за пластиковый ремешок (см. Рисунок 2 ниже), и аккумулятор будет отключен.
Вход в галерею +3 еще фото
7) Теперь пришло время вынуть старый SSD из вашего MacBook. Он расположен примерно в центре вверху (см. Рисунок 1 ниже). Используйте Torx T5, чтобы открутить черный винт (см. Рисунок 3 ниже).
Вход в галерею +3 еще фото
8) Снимите твердотельный накопитель, слегка приподняв его и медленно перемещая из стороны в сторону.
9) Теперь вы можете подключить новый SSD и снова прикрутить его
10) Подключите аккумулятор, закройте крышку, закрутите все 10 винтов и верните устройство в нормальное положение.
Вход в галерею +3 еще фото
Установка системы на новый SSD
1) Подключите зарядное устройство, включите MacBook и удерживайте комбинацию клавиш CMD + R при запуске
2) Глобус появится (см. Рисунок 2 ниже) примерно на 5 минут для загрузки системной утилиты.
3) Теперь у вас есть два варианта на выбор: 1) Либо вы можете подключить внешний диск с резервной копией Time Machine и выбрать « Обновить из резервной копии Time Machine» из меню, чтобы после восстановления резервной копии у вас была система, такая же, как старая, только новая. больше места 2) Вы можете подключить установочный USB-накопитель, который вы создали в начале, в соответствии с инструкциями, которые я упоминал выше, и установить чистую систему, чтобы избежать возможных ошибок. Если вы выберете второй вариант, просто следуйте инструкциям ниже.
Вход в галерею +3 еще фото
Чистая установка с флешки
Здесь вы можете выбрать установку OS X непосредственно из меню « Переустановка» , но при этом будет установлена версия системы, которую продавал ваш компьютер, которая сейчас является старой версией OS X 10.8 для моделей 2013 года. Поэтому лучше установить последнюю версию системы с созданной установочной USB-флешки, как описано ниже.
1) Нажмите на OS OS Utility вверху и выберите Exit OS X Utility.
2) Появится окно, в котором нужно выбрать « Выбрать стартовый диск».
3) Появится другое окно, в котором вы выберете флэш-накопитель USB, на котором установлена установка MacOS (флэш-диск должен быть подключен к MacBook), и выберите « Перезагрузить»…
Вход в галерею +3 еще фото
4) Перезагрузите компьютер
5) Компьютер перезагрузится и загрузится с выбранной флешки. Появляется таблица, в которой вы должны выбрать установку MacOS и нажать « Продолжить».
6) Теперь выберите диск, на который должна быть установлена новая система (в нашем случае это OWC Aura SSD), и нажмите « Установить» внизу .
Вход в галерею +3 еще фото
Теперь просто следуйте инструкциям на экране, и через несколько десятков минут у вас будет новая система. При настройке системы вы по-прежнему можете восстанавливаться из резервной копии Time Machine и иметь все программы и файлы в последней версии macOS.
Как насчет старого SSD?
Старые твердотельные накопители, которые вы удалили из своего MacBook, можно либо оставить в качестве запасных для всех случаев, либо поместить в рамку и сделать из этого сверхбыстрый внешний накопитель. OWC сам предлагает свой SSD OWC Aura даже специальная рамка. Вы можете купить его либо прямо с диска или отдельно. Рамка алюминиевая, тонкая и отлично сочетается с MacBook. Вы также получите USB-кабель к самой раме и черную сумку, чтобы не поцарапать диск. Обмен действительно прост. Более подробно о кадре мы поговорим в обзоре OWC Aura, который мы готовим для вас.